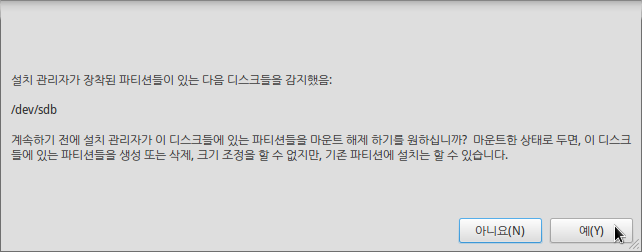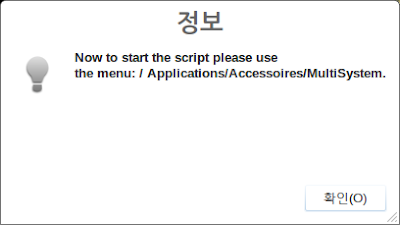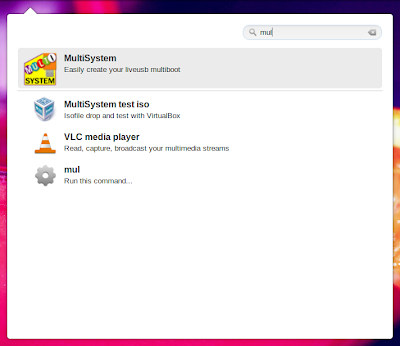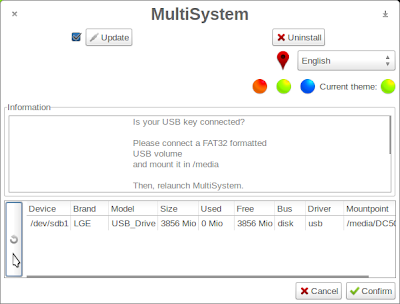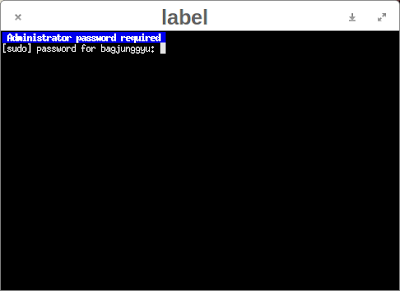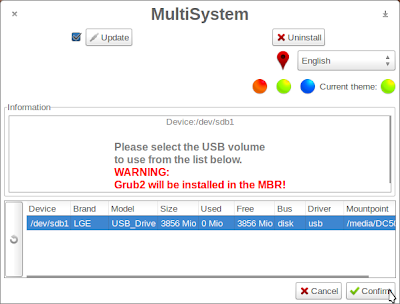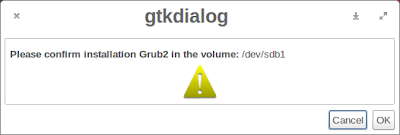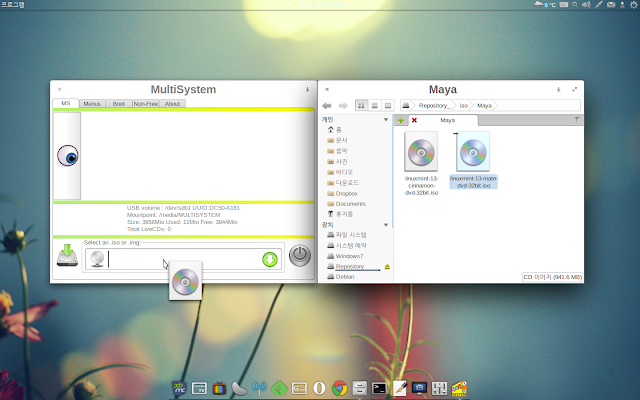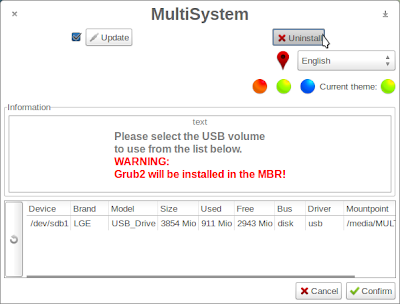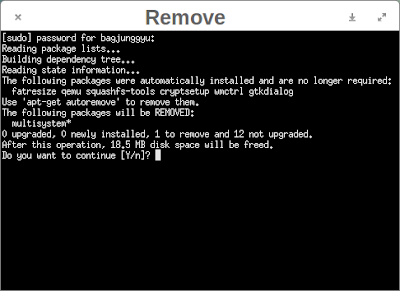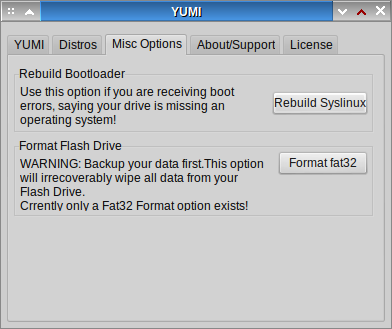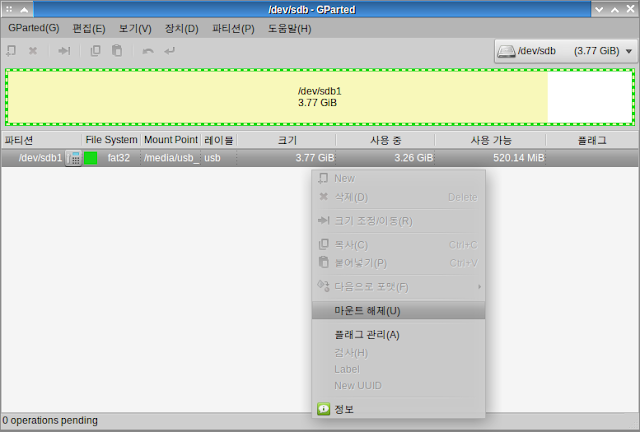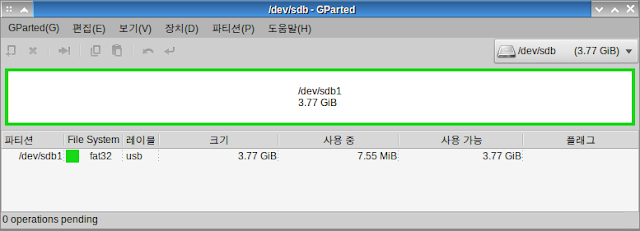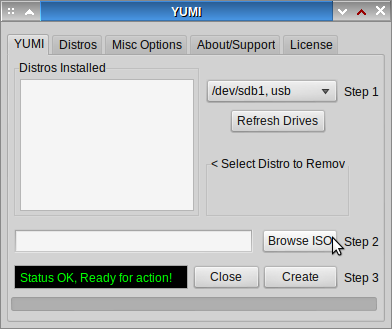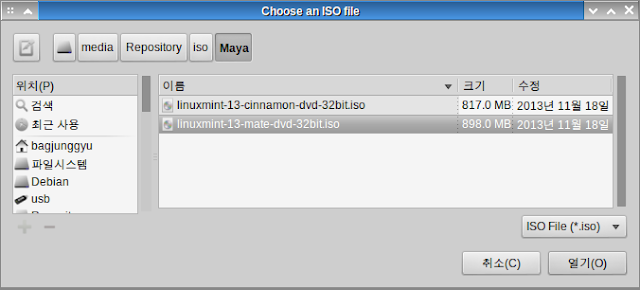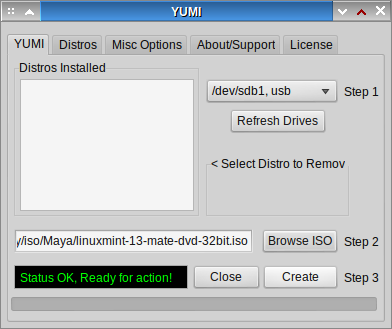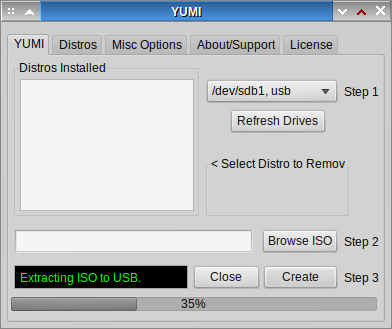그래서 오늘은 리눅스를 설치 할 수 있는 방법들 몇가지를 간단히 정리해 보겠습니다.
< Windows 에서 리눅스 설치 도구 만들기 >
OS에 따라 부팅 USB가 안만들어지는 경우들이 있습니다.
여러가지 프로그램들에서 도전해 보세요
1) Pendrive
http://www.pendrivelinux.com/ 에서 제공하는
Universial USB Installer 와 YUMI (Your Universial Multiboot Installer)를
먼저 살펴 보겠습니다.
Univeraisl USB Installer 는 USB 자체에 설치해서 이용하는 것으로 ,
어디든 컴퓨터에 꽂으면 바로 OS의 기능을 할 수 있는 겁니다.
물론 사용중인 OS를 컴퓨터에 설치하게 할 수 도 있구요,
그렇게 포터블 OS의 기능을 함께 할 수 있다는 겁니다.
이 글을 참고하세요 http://bagjunggyu.blogspot.kr/2012/09/maya_26.html
YUMI는 usb에 설치할 OS의 iso를 읽어 들여서
램드라이브에서 설치하게 만들어 놓은 도구입니다.그래서 훨씬 빠르죠,
이것은 USB의 용량만 허락 한다면 , 하나의 USB로 아주 많은 OS들을 설치 할 수 있도록 해준답니다.
이글을 참고하세요 http://bagjunggyu.blogspot.kr/2013/05/os-usb-os-usb-usb-create-multi-os.html
그리고, 한 가지 더 YUMI에서는 boot-repair를 함께 설치할 수 있게 되어 있습니다.
32-bit 와 64-bit 둘다 별도로 나와있으니, OS 설치도구들과 함께 더불어 설치 하시면
아주 편리하게 os 설치와 boot-repair 도구를 만들어 이용하실 수 있게 됩니다.
2) UnetBootin
http://unetbootin.sourceforge.net/ 에서 제공하는
OS 부팅 도구 제작 프로그램입니다, 물론 , 리눅스용도 있습니다.
3) Linux Live Usb Creator
http://www.linuxliveusb.com/ 에서 제공하는
OS 부팅 도구 제작 프로그램입니다.
< Linux 에서 리눅스 설치 도구 만들기>
아주 많은 방법들이 있죠, 그리고 참 쉽게 할 수 있어요
하나씩 살펴보겠습니다.
1) 터미널에서 dcfldd 명령어를 이용하는 방법
sudo apt-get install dcfldd
sudo dcfldd if=[iso 이미지의 위치] of=[설치할 저장장치]
ex) sudo dcfldd if=/home/bagjunggyu/elementaryos-stable-i386.20130810.iso of=/dev/sdb
이글을 참고하세요
http://bagjunggyu.blogspot.kr/2013/04/linux-mint-ubuntu-usb-usb-low-level.html
2) usb-creator-gtk , unetbootin , image-writer(mint stick) ,등등
의 리눅스용 프로그램을 이용하는 겁니다.
usb-creator-gtk
sudo apt-get install usb-creator-gtk
unetbootin
sudo apt-get install unetbootin
image writer는 민트에서 이용되고 있구요, 다른 os에서는 mintstick 입니다.
다운로드 받아서 설치하세요
http://www.ubuntuupdates.org/package/mint_main/maya/main/base/mintstick
http://www.ubuntuupdates.org/package/mint_main/olivia/main/base/mintstick
P.S) 이번에 Linux Mint 16 Petra 에 함께 등장한 mintstick 입니다.
https://dl.dropboxusercontent.com/u/54450962/mintstick_1.1.7_all.deb
민트 13/14/15에서 이용하시려는 분들은
우선 이미 설치된 imagewriter를 제거 하신후에 설치하셔야 합니다.
apt purge -y usb-imagewriter
3) GRUB 에서 설치하기
한번 Linux를 설치하신 후에는, 이렇게 좋은 방법이 기다리고 있답니다.
부팅 USB , CD, DVD를 만들 필요없이 직접 GRUB에서 설치하는 방법입니다.
멀티 부팅을 하시려고 한다면, 직접 grub.cfg 파일을 수정해서 바로 설치 하시면 됩니다.
멀티 부팅을 하시려는 분들은, 아래의 두글을 꼭 읽어 보시길 권해드립니다.
GRUB 에서 OS 설치하기
http://bagjunggyu.blogspot.kr/2012/12/grub-linux-mint-2.html
멀티 부팅할때 GRUB 관리하기
http://bagjunggyu.blogspot.kr/2013/02/boot-loader-grub-grub.html
리눅스 설치과정은 이글을 참고하세요
http://bagjunggyu.blogspot.kr/2012/09/maya_26.html
로우포맷에 관해서는 이글을 참고하세요
http://bagjunggyu.blogspot.kr/2013/04/linux-mint-ubuntu-usb-usb-low-level.html
4) USB에 GRUB 설치해서 GRUB를 통해 OS 설치하기
리눅스를 설치한 후에 GRUB를 USB에 설치해 둘 수 있습니다.
현재 GRUB의 백업 용도로 이용하시면 좋고요,그보다 더 좋은건 OS를 설치하는 장치가 되어준다는 겁니다.
위의 3)에서 GRUB에서 OS 설치하기를 먼저 참고하시면 읽기 수월하실 겁니다.
우선 작업의 편리를 위해 USB 레이블을 달아주세요
Gparted를 이용하시면 편리합니다. Gparted를 실행 하고, 장치를 /dev/sdb로 바꿉니다.
그리고는 그림처럼 장치를 선택해서 레이블을 바꿉니다.
알기 쉽게 usb라고 붙였습니다.소문자로 붙였지만 대문자로 바뀌더군요
편집에서 모든 작업 수행하기를 눌러서 실행하면 USB라는 이름표가 붙습니다.
터미널에서 확인해 볼까요?
ls /media
USB라고 보이시죠?
이렇게 레이블을 붙여주셔야 이후 작업이 수월합니다.
sudo blkid
이제 GRUB를 USB에 설치하겠습니다.
sudo grub-install --root-directory=/media/USB /dev/sdb
sudo grub-mkconfig -o /media/USB/boot/grub/grub.cfg
sudo chmod 777 -R /media/USB/boot
마지막 구문은 GUI 모드에서도 grub.cfg를 관리하기 편하게 만들어 준 겁니다.
여기까지는 GRUB를 USB에 설치하는 과정입니다.
지금 부터는,GRUB에서 OS를 설치하기 위한 준비과정입니다.
우선, USB에 /iso 폴더를 하나 만들어서 OS 설치에 필요한 iso 이미지들을 저장해둡니다.
그리고, USB에 설치된 grub.cfg 파일을 불러들여서 설치를 위한 준비작업을 해줍니다.
sudo pluma /media/USB/boot/grub/grub.cfg
그리고 이렇게 만들어 줍니다.
저는 3개의 OS를 설치할 준비를했습니다.
(hd0,1) usb로 부팅했기 때문에
1번 장치를 usb로 인식합니다. 그래서 hd0 이 됩니다. 파티션이 1번이라서 1이구요
menuentry "/iso/elementaryos-stable-i386.20130810.iso" {
loopback loop (hd0,1)/iso/elementaryos-stable-i386.20130810.iso
set root=(loop)
linux /casper/vmlinuz boot=casper iso-scan/filename=/iso/elementaryos-stable-i386.20130810.iso
initrd /casper/initrd.lz
}
동영상 마지막 부분(08:37) 을 (09:25)까지 넘겨주세요.
이제 GRUB 화면에서의 차이점을 보시면요
여기에는 위에서 준비한 내용들이 보이지 않습니다.
지금은, USB를 먼저 읽게 설정 한후에 USB로 부팅했을때의 GRUB 화면입니다.
설치하려는 OS 목록들이 준비한대로 나오지요?
이렇게 차이를 보입니다.
그리고, 선택해서 OS를 설치하면 됩니다.
하지만, USB에서도 GRUB를 통한 설치는 제대로 이루어지지 않는 iso 이미지들이 있습니다.
그것도 지금 사용하는 컴퓨터에서는 안될지 모르지만, 다른데서는 될수도 있답니다.
그 반대일수도 있구요, 그럼에도 아주 편리하게 이용할 수 있는 좋은 방법입니다.
iso만 USB에서 읽어 들이고, 작동은 램드라이브에서 하기때문에 빠릅니다.
프로그램을 설치하는 것이 아니라서 가장 usb의 용량을 최대한 이용하실 수 있는 방법입니다.
설치중간에 이런 안내문이 나오면 "예"를 누르신 후에 진행하시면 됩니다.
여기부터 소개해 드리는 도구들은 아직 제대로 작동하지는 않습니다.
경우에 따라서는 잘 되기도 합니다만, 조만간 잘 되리라 보며 ,
여러분에게 소개합니다.
5) MultiSystem을 이용한 멀티 OS 부팅 usb 만들기
Yumi에서도 리눅스용이 나와있지만 , 아직 제대로 작동하지는 않습니다.
이번엔 MulitiSystem을 이용한 멀티 OS 부팅 usb 만들기를 해보겠습니다.
홈페이지 : http://liveusb.info/dotclear/
파일다운로드 : http://liveusb.info/multisystem/install-depot-multisystem.sh.tar.bz2
MultiSystem은 우분투와 우분투 배포판을 위한 도구입니다.
OS또는 iso이미지에 따라, 가끔 안될때가 있습니다.
먼저 xterm을 설치하신후에 설치해주세요
sudo apt-get install xterm
우선 파일을 다운받으신후에 압축을 풀어주세요
압축을 풀면 나오는 install-depot-multisystem.sh 을 더블 클릭하시면 실행됩니다.
관리자 권한이 필요하다네요.
xterm이 실행되면서 관리자 비밀번호를 입력하라고 합니다.
비밀번호를 입력하면 스스로 저장소를 더해서 프로그램들을 다운받아 설치합니다.
MultiSystem이 메뉴의 어플리케이션 / 부가기능에 등록되었답니다.
이렇게 생겼습니다.
usb를 꽂고 마운트 해준후 MultiSystem을 실행합니다.
그럼 이렇게 실행됩니다.
장치를 클릭하고 Confirm을 누릅니다.
경고: Grub2를 MBR에 설치한답니다!!! , 허허 MBR ...
괜찮습니다. usb의 MBR입니다.
label 이라는 제목과 함께 터미널이 또 열렸습니다.
비밀번호를 입력합니다.
Error!! 라니!!
가만히 살펴보니, 안내라는 말이 어울리겠네요, USB에 label이 없어서 label을 만들어 주었답니다.
그래서 위의 터미널 제목이 label이었습니다. usb를 빼서 다시 꽂으시랍니다.
그렇게 usb를 빼서 다시 꽂으니 , 파일브라우저에서 usb에 MULTISYSTEM이라는 label이 붙은게 보이네요
마운트 해주세요, 저렇게 금색으로 보이는 표시처럼 usb가 연결이 되었다는 표시가 꼭 나와야 합니다.
os따라 usb를 꽂자마자 이렇게 연결되기도 하지만, 아닌 경우도 있으니 꼭 확인해주세요.
MultiSystem을 실행해서 다시 장치를 선택하고, Confirm을 해줍니다.
이 usb에 Grub2를 설치하는게 맞냐는 확인 대화상자입니다. OK 눌러주세요
드디어, MultiSystem이 실행 되었습니다.
작업은 간단합니다.
설치하려는 iso 이미지를 녹색 화살표가 있는 칸에 끌어다 붙여넣기 하시면 됩니다.
그러면 , 이렇게 터미널이 열리면서 비밀번호를 넣으면 작업을 시작합니다.
이렇게 한 개 , 두 개 usb의 저장용량에 맞게 설치하시면 됩니다.
저는 4개 설치했습니다.
MultiSystem으로 부팅한 화면입니다.
MultiSystem을 지우실땐, MultiSystem을 실행하셔서, Uninstall 하시면 됩니다.
그럼 이렇게 Remove 라고 나오면서 지우기 과정이 시작됩니다.
Y 를 눌르시면 지워집니다.
이렇게 리눅스에서 이용가능한 "멀티OS 부팅 usb" 만드는 도구 MultiSystem을 살펴봤습니다.
6) YUMI를 이용한 여러 OS 설치 usb 만들기
윈도우에서 되던 이 기능이 리눅스용으로도 나왔답니다.
아직은 제대로 되질 않습니다. 그래도 곧 제대로 되리라 보며, 혹시나 되는 분이 계실까하고 정보로 올려봅니다.
아래 링크의 다운로드에서 YUMI for Ubuntu Linux나, YUMI for Debian Linux를 다운받으세요
http://www.pendrivelinux.com/yumi-multiboot-usb-creator/
우분투, 민트, 루나 , 보이저 에서는
ppa를 더해서 먼저 gamabs3를 설치하고 YUMI를 설치해야 합니다.
sudo add-apt-repository ppa:nemh/gambas3
sudo apt-get update
sudo apt-get install gambas3
sudo add-apt-repository -y ppa:nemh/gambas3 && sudo apt-get update && sudo apt-get install gambas3 -y
실제로 usb로 부팅이 되질 않고, Misc Options 이라는 자체 기능중에 포맷이 안되며,
USB로 부팅해서 OS를 설치하려는데, Missing Operation System 이라면서 안되기에,
다시 YUMI를 실행 해서 Rebuild Syslinux를 실행했지만, 안되더군요
리눅스용 YUMI는 아직은 제대로 작동하지 않았습니다.
그럼 시작해 볼까요?
그리고, 포맷을 해줍니다.
Debian과 CrunchBang에는 usb-creator-gtk가 없어서, Gparted를 이용해서 포맷했습니다.
Gparted 실행 하셔서 장치를 /dev/sdb로 바꾸면 usb를 포맷할 준비가 된것입니다.
마운트 해제 하구요
기존의 파티션 삭제를 선택합니다.
편집에서 모든 작업 수행하기를 하면 삭제합니다.
파티션이 없는 usb에 새로 파티션을 만들겠습니다. New 를 선택합니다.
그림처럼 설정해주세요.
기본 파티션, 파일 시스템 fat32, Label도 usb가 여러모로 편리합니다. 추가를 눌러주세요.
편집에서 모든작업 수행하기를 눌러서 설정한 대로 실행합니다.
이렇게 Gparted를 이용해서 usb를 포맷했습니다.
YUMI에서 usb를 새로 읽어들이라는 오류메시지가 나오면, usb를 뺐다가 다시 꽂고 실행해 주세요.
비밀번호 입력하시구요.
Browse ISO를 눌러서 설치할 OS의 iso 이미지를 불러옵니다.
Linux Mint 13 Maya Mate 부터 설치해 보겠습니다.
이렇게 Browse ISO 옆에 iso 이미지의 path가 보이면 설치 준비 끝입니다.
Create을 눌러서 설치 시작합니다.
내용이 맞나 확인해줍니다. 맞으면, Install을 눌러서 설치 시작합니다.
그러면 이렇게 설치하게 됩니다.
설치되면 목록에 OS 이미지가 표시됩니다.
이렇게 같은 방식으로 USB 용량에 맞게 OS 이미지를 담아 줍니다.
Tutorial YouTube
https://www.youtube.com/watch?v=OcC5jnQMqNY
이렇게 Windows와 Linux에서 OS 설치도구 만들기를 마치겠습니다.
참조) USB에 GRUB 설치하기
http://members.iinet.net/~herman546/p20/GRUB2%20Bash%20Commands.html#GRUB_USB
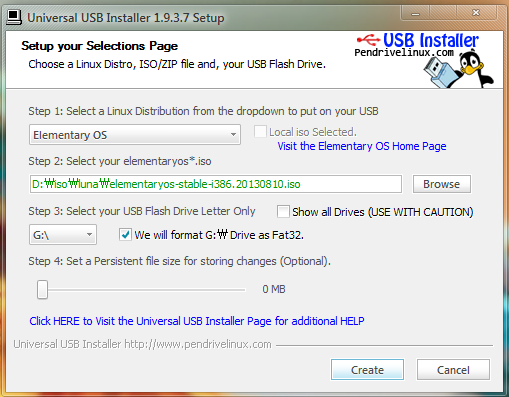
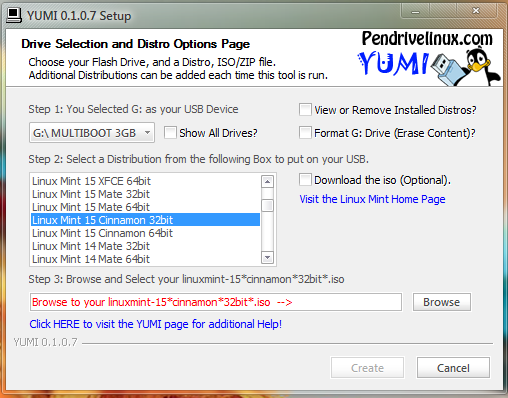

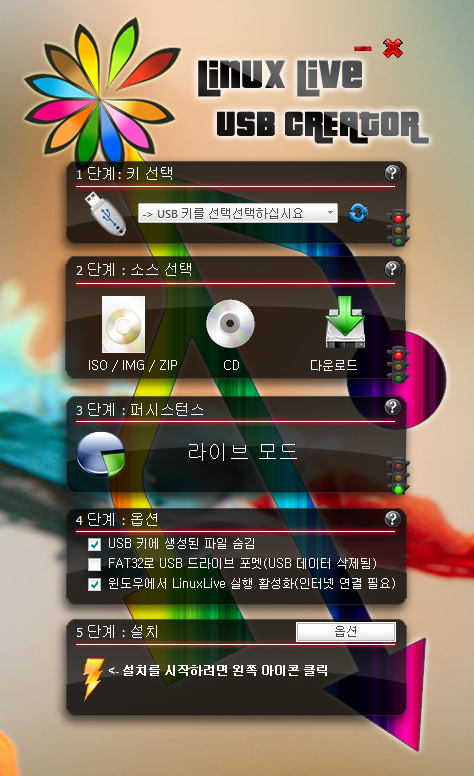
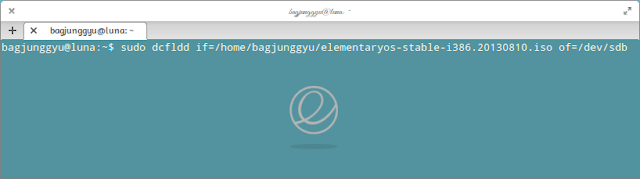
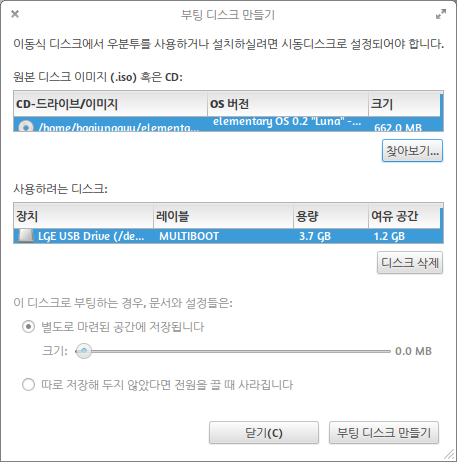
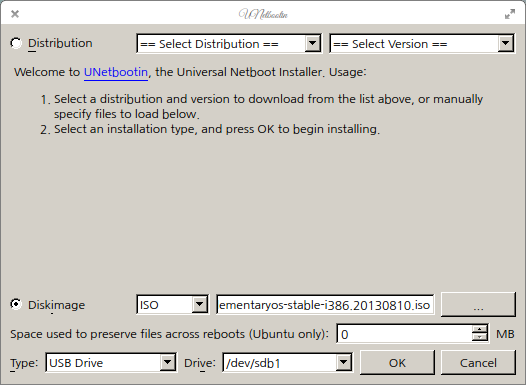

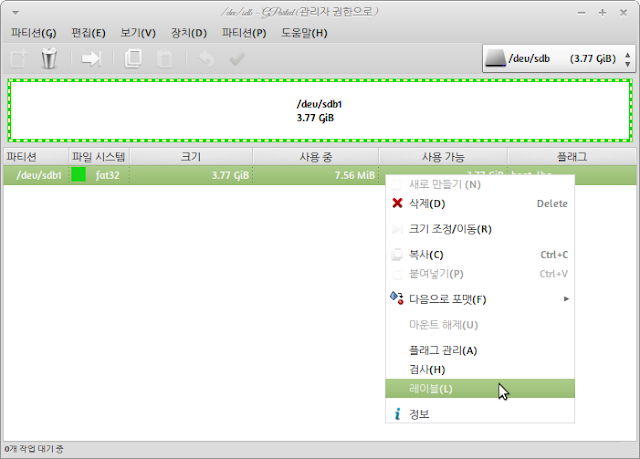

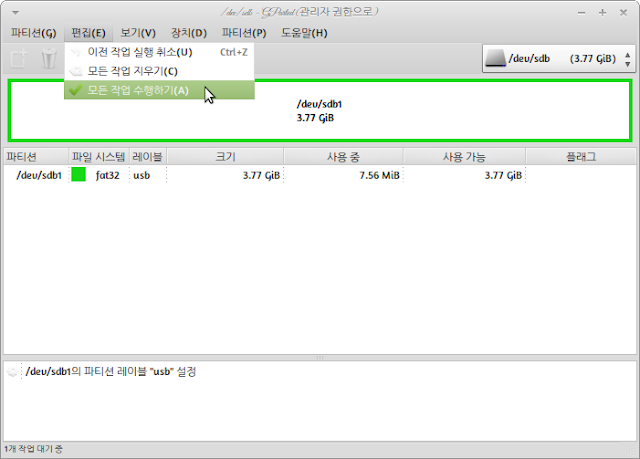


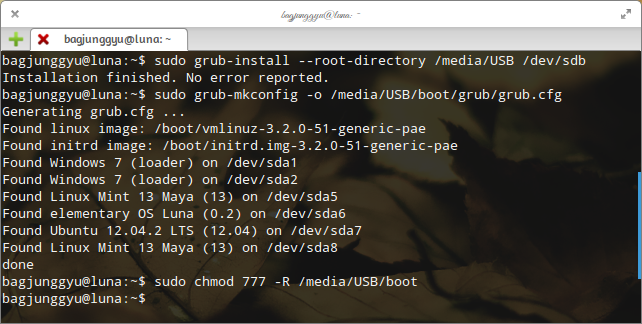


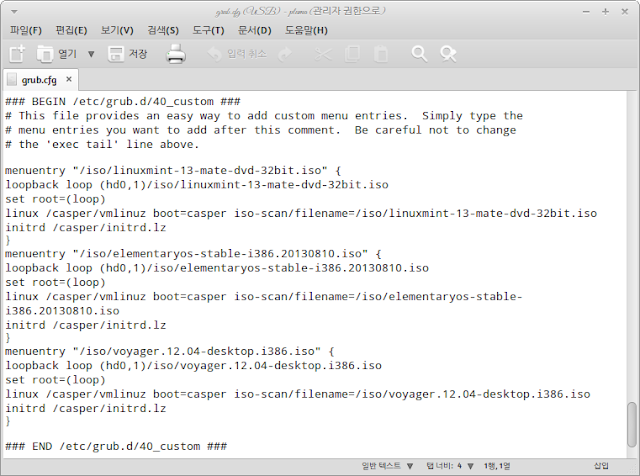+-+pluma-1.png)